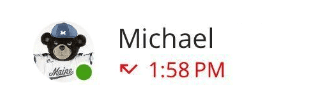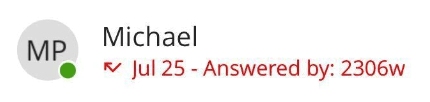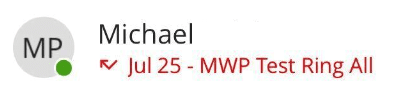User Preferences and Status #
VQTECH Mobile users can manage their preferences and status by clicking their avatar profile image found on the top left corner of the screen. Clicking your avatar will bring up a menu with quick access to important settings.
The User Preferences menu includes the following options:
- Update User Status
- Toggle Do Not Disturb (All Devices)
- Manage Profile Preference Settings
- Manage Calling Settings
- Report an Issue
- Sign Out
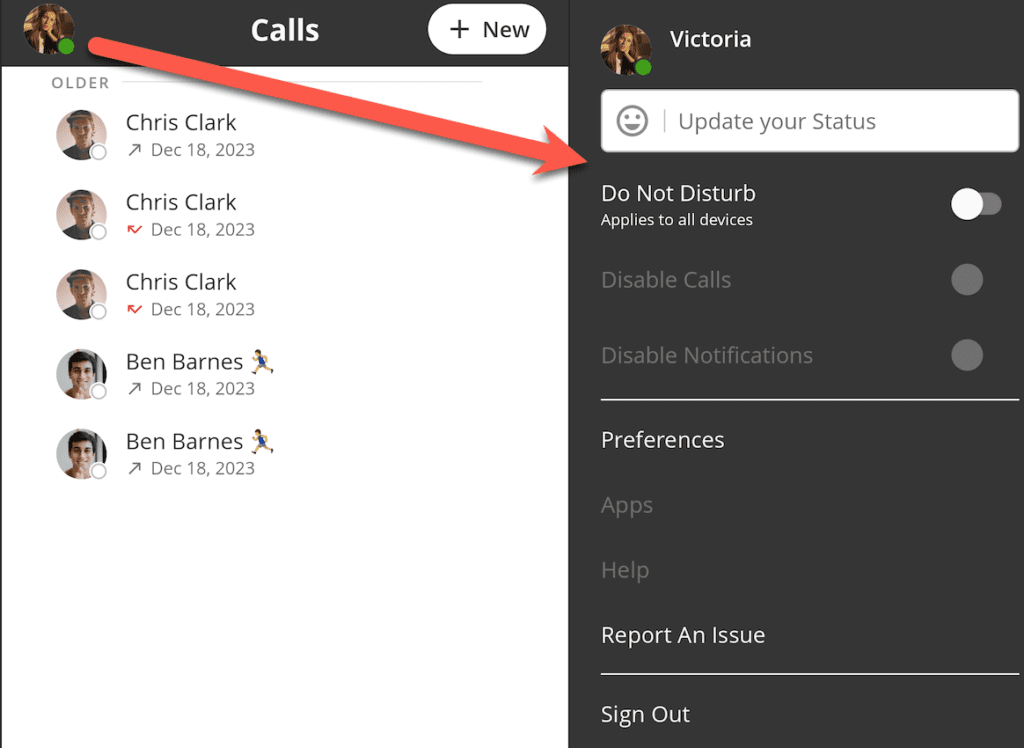
When entering the ‘Preferences’ option, you may select Profile, Calling, Voicemail, and Notification settings.
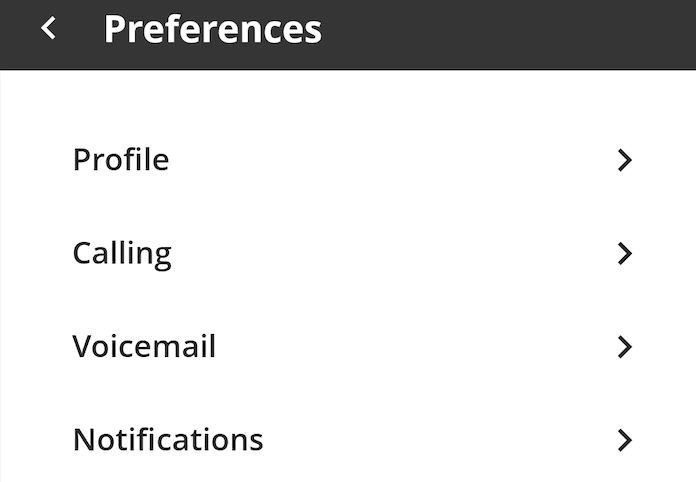
Profile Settings
By navigating to User Icon > Preferences > Profile, you may update user profile information, such as profile picture changes, contact info changes, and password management.
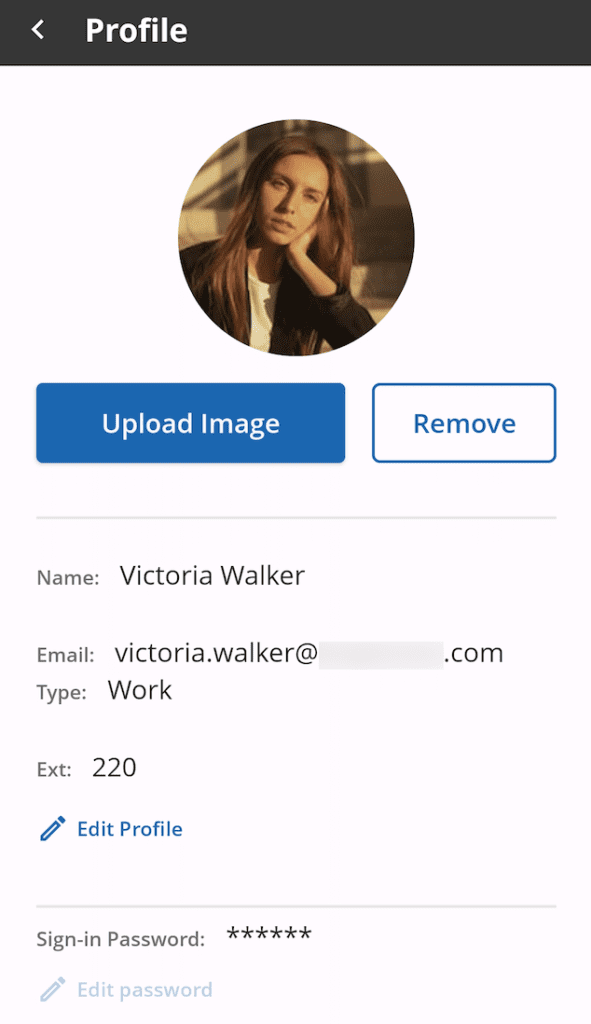
Calling Settings
By navigating to User Icon > Preferences > Calling, you may set your network preferences. The Network settings determine how the application reacts to a network change.
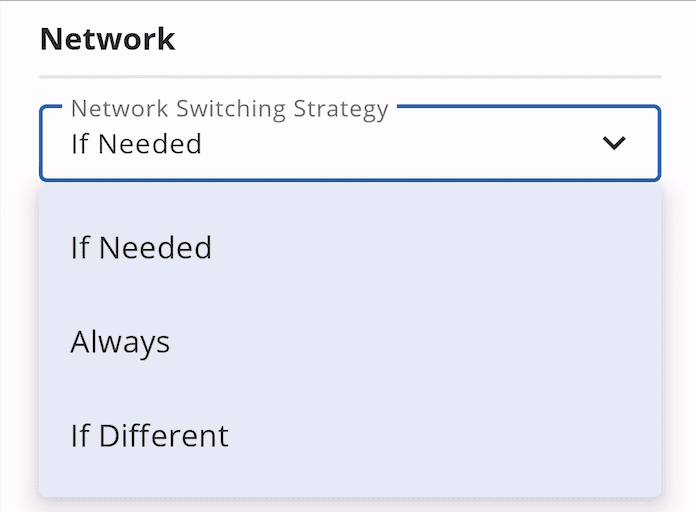
The available options are:
- If Needed (Default) – The application will only switch networks if it is needed, i.e. if the original network become disconnected.
- Always – The application will automatically refresh and update each time there is a network change.
- If Different – The application will assess the new network conditions and switch only if the newly chosen network would differ from the current one under these conditions.
The ‘If Different’ option allows the application to select the best network option available.
For example, if your phone has access to Network 1 and Network 2 when VQTECH starts, if Network 1 has the best quality, the application will select Network 1. In the case where a network change occurs, such as Network 2 changing to a different network that is better quality than Network 1, the client will choose Network 2 at startup, then the new Network 2 will be selected.
Voicemail Settings
By navigating to User Icon > Preferences > Voicemail, you can manage voicemail settings such as enable/disable voicemail, announcement settings, extension and greeting settings, and recorded name.
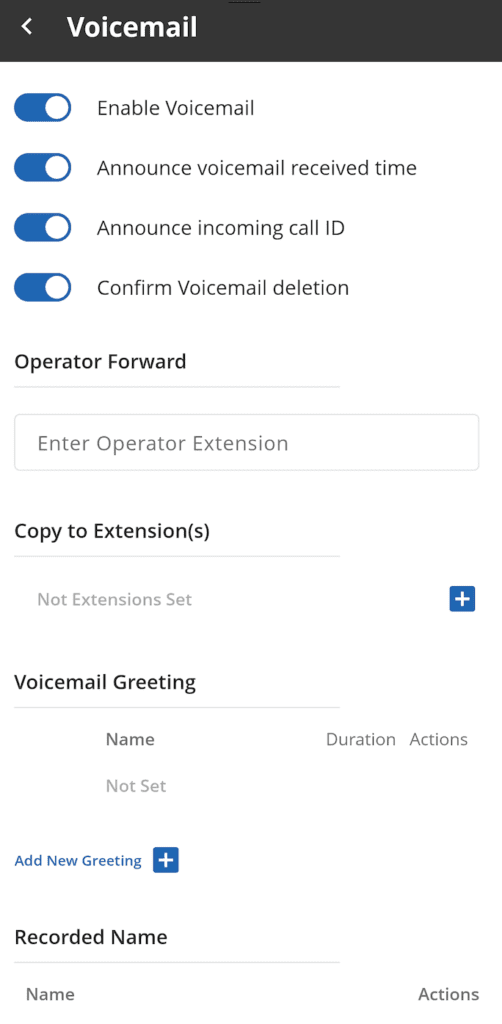
Notification Settings
By navigating to User Icon > Preferences > Notifications, you are able to manage notification sounds/vibrations for certain VQTECH interactions, such as incoming and missed calls, new voicemail, and SMS. These settings can also be used to “silence” or disable notifications.
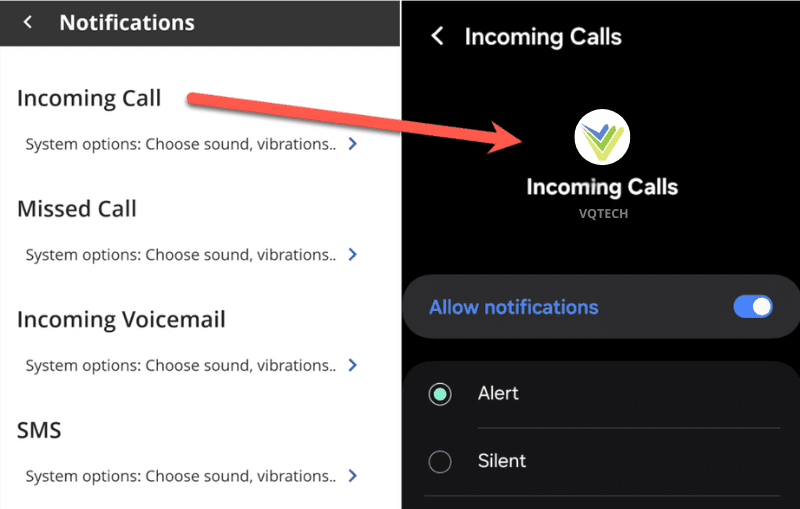
Report an Issue
In the event any issues occur within the app, users can report these issues conveniently within the user preferences page by selecting ‘Report An Issue.’
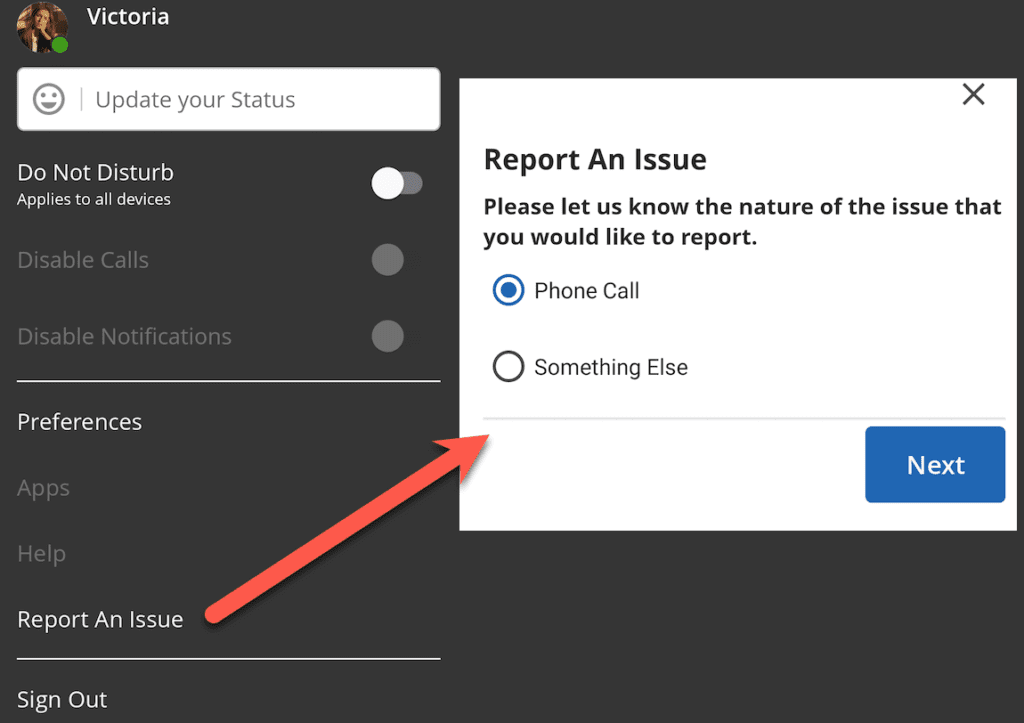
Once the ‘Report an Issue’ button is selected, users are asked a few clarifying questions to better understand the issue before it is reported, including the ability to select which phone calls were impacted, if applicable.
Dialer #
The always-present dialer menu is conveniently located in the bottom-right corner of the screen, allowing you to dial out or view saved contacts from any tab.
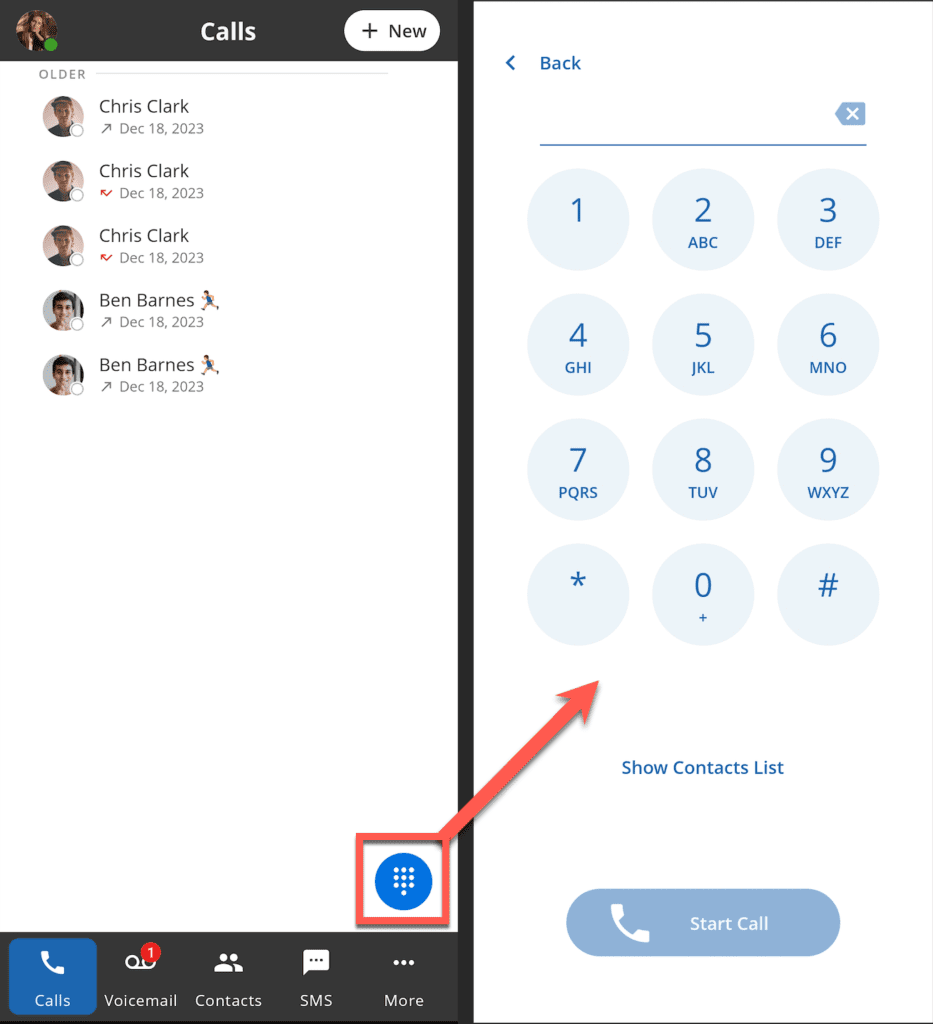
Calls #
The Calls tab allows users to view recent call history, including contact info and user status.
You can filter the type of calls displayed in the Calls section by clicking the ‘Filter’ option found in the top right corner of the page.
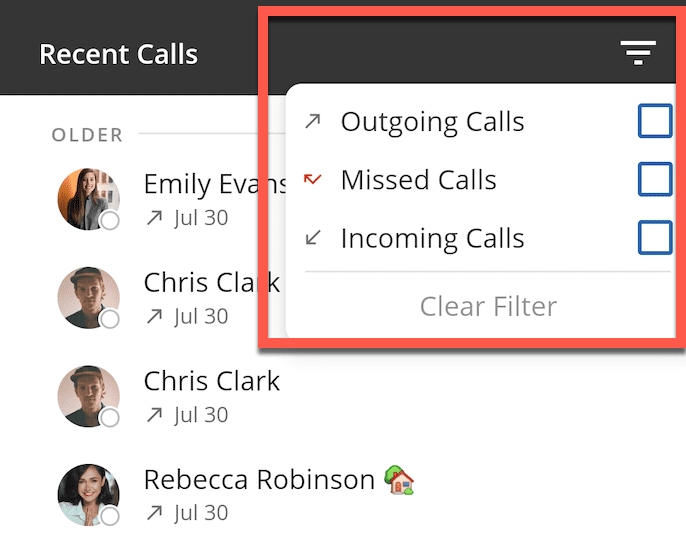
Additionally, missed call entries include helpful red-colored indicators to better understand the nature of the call.
For example:
- A “regular” missed call will just include the timestamp.
- If the call was answered elsewhere, the entry will include the number/extension that answered the call.
- If a call was sent to a call queue and either the caller hung up or no one answered the call, the call queue name will appear next to the timestamp.
There are three ways to initiate a call from the VQTECH Mobile App:
- Click the ‘+ New’ button found on the top right side of the page and select ‘New Call.’
- If you already see the contact you wish to call, click their contact details and select the ‘Call’ option to call them directly.
- Click the always-present blue colored dialpad icon at the bottom right corner of the screen.
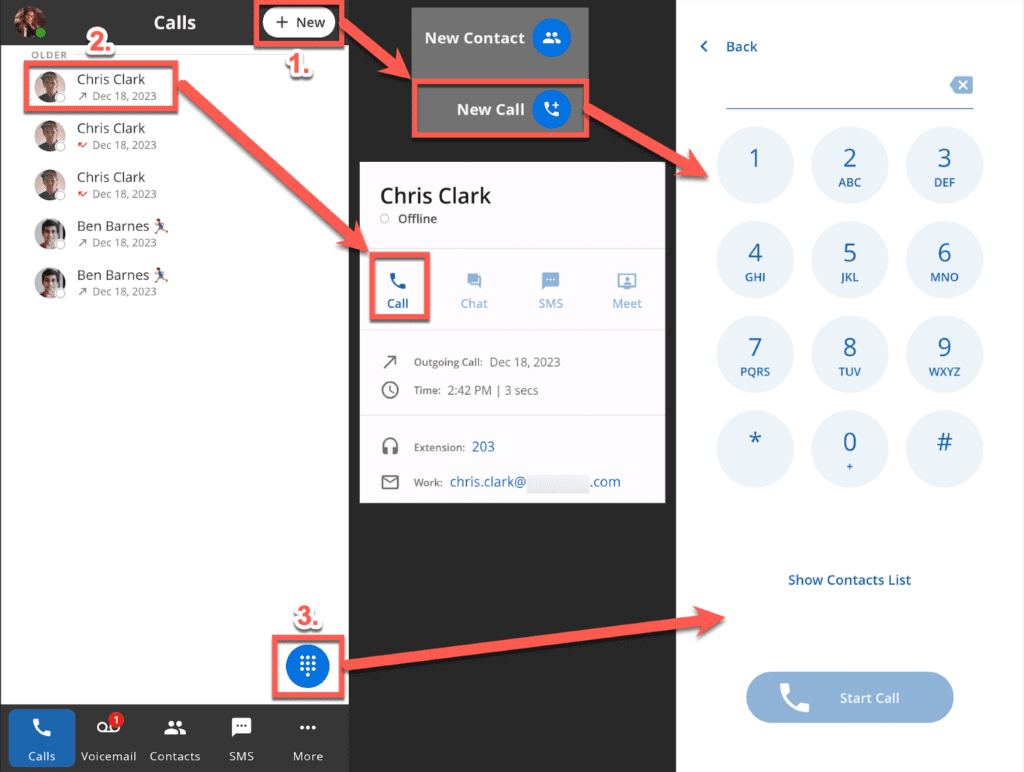
Once a call has been initiated, VQTECH mobile users will be able to access standard calling features, including mute, dial-pad, park (coming soon), add another call to the line, place the call on hold, transfer the call, enable speakerphone, record the call, access Bluetooth settings (coming soon), and end the call.
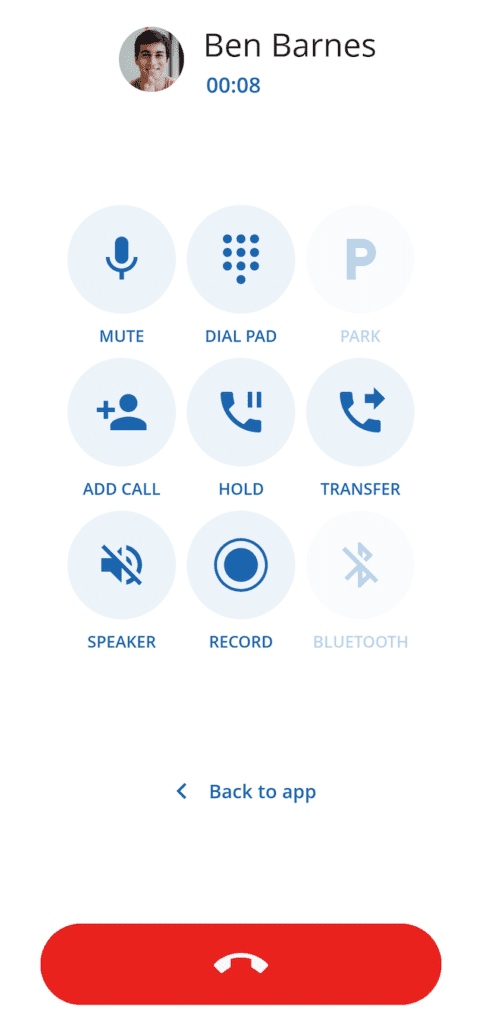
If a user selects ‘Back to app’ while on an active call, they will be able to navigate and use the app without dropping the call. To navigate back to the active call options, simply click the ‘Active call in progress’ banner at the top of the screen.

Voicemail #
The Voicemail tab allows users to view, listen, and share received voicemail messages.
Similar to the Web/Desktop experience, once a new voicemail is received, the Voicemail tab will show a red number indicating the number of unread voicemails.
Once a voicemail is selected from the list, the user has the option to call the voicemail contact back, listen to the voicemail, share the voicemail as an audio file, or delete the voicemail.
If your user has voicemail transcription enabled, you will also see a text version of the voicemail, which can be a helpful time saver.
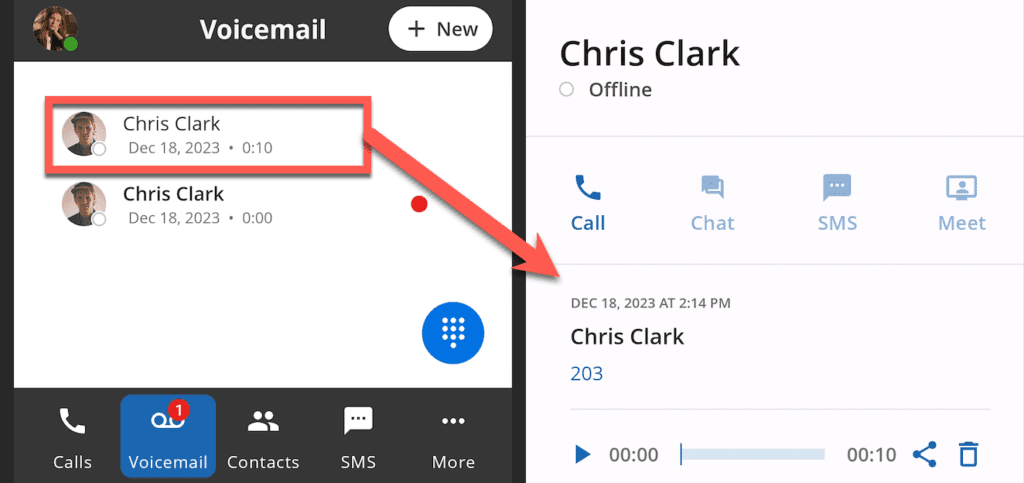
Contacts #
The Contact tab allows users to add, manage, and interact with contacts.
New contacts can be added at any time by clicking the ’+ New’ button found at the top right side of the screen.
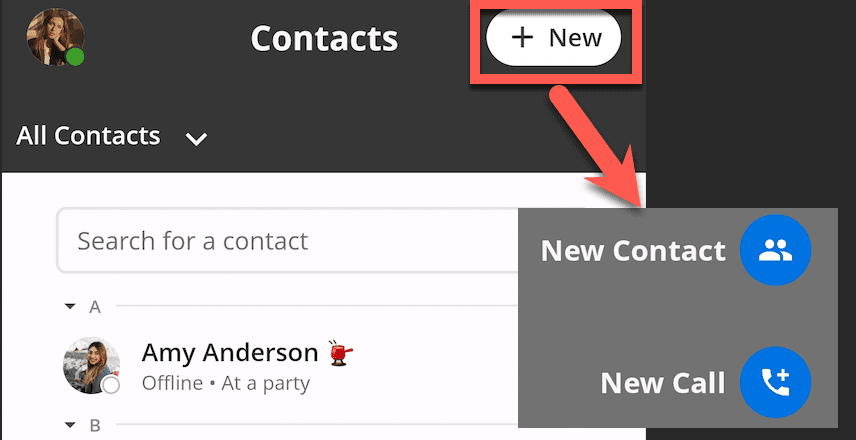
All contacts are displayed by default, but they can still be sorted, and users can still search directly for contacts they wish to view.
Once you find a contact you wish to interact with, simply click their information, and you will be able to see their contact info, call them, and even add the contact to the list of your favorite contacts by clicking the ‘star’ icon to the right of their name.
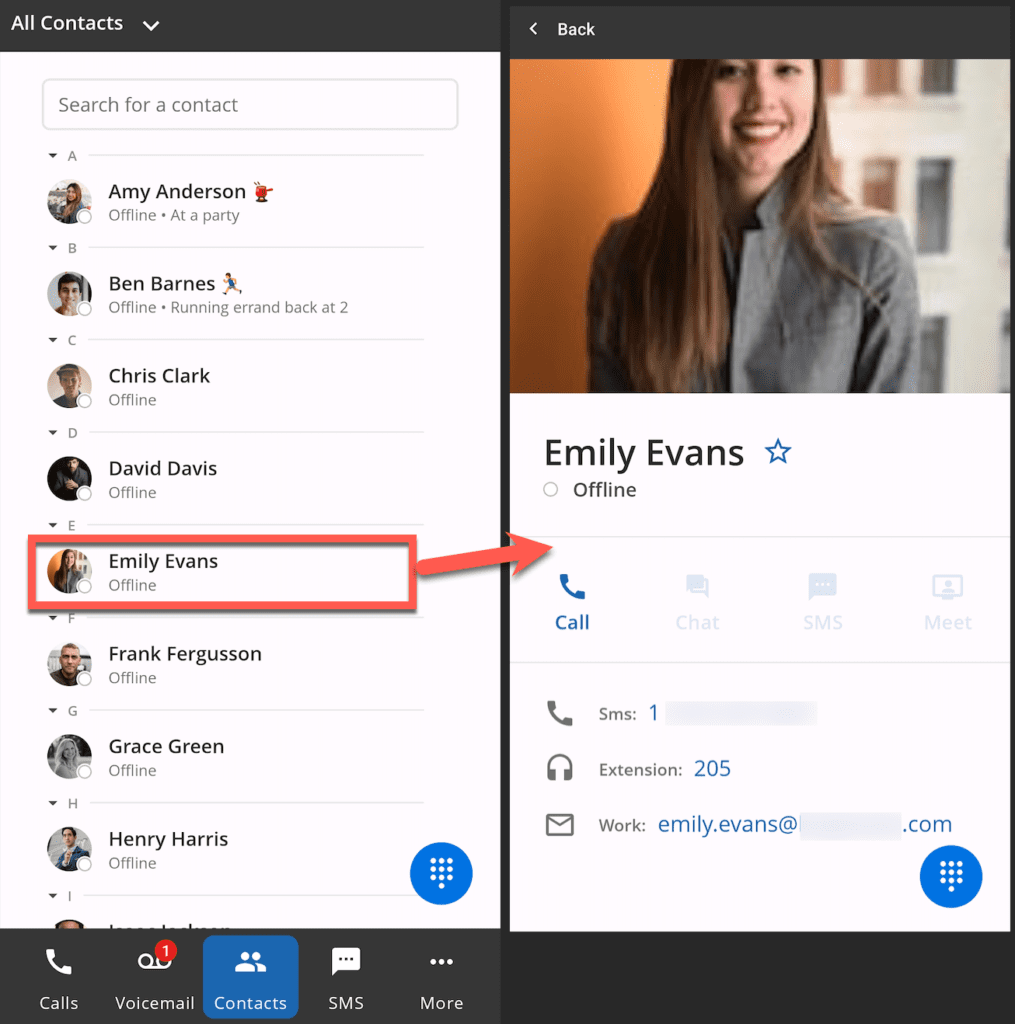
SMS #
The SMS tab allows users to manage and view SMS conversations. The SMS top page lists all conversations for the user, including the name or number of the contact, the last message, and the time/date the last message was send/received.
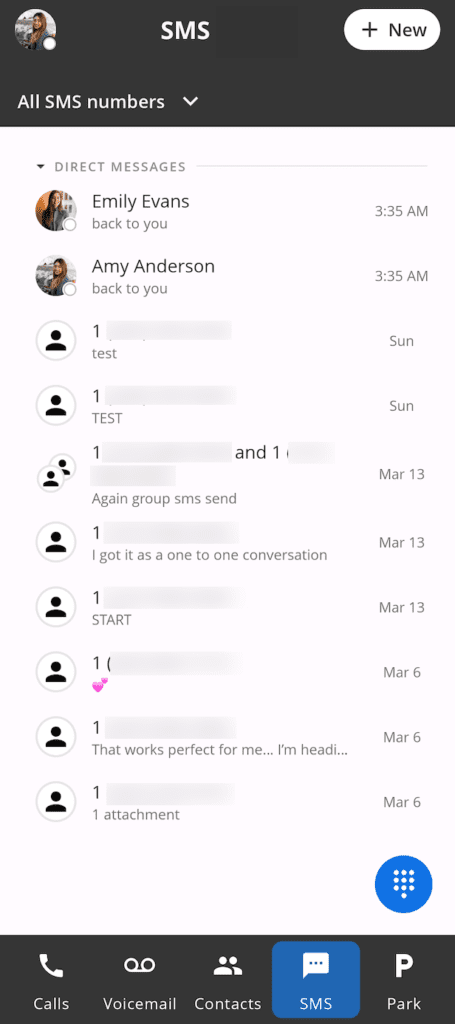
To start a new SMS conversation, click the ‘+ New’ button at the top right of the screen.
To interact with an existing SMS conversation, tap the conversation. Once selected, you can scroll up to see conversation history (if applicable), you may send a new message, and you can send attachments, such as images, via the paperclip icon.
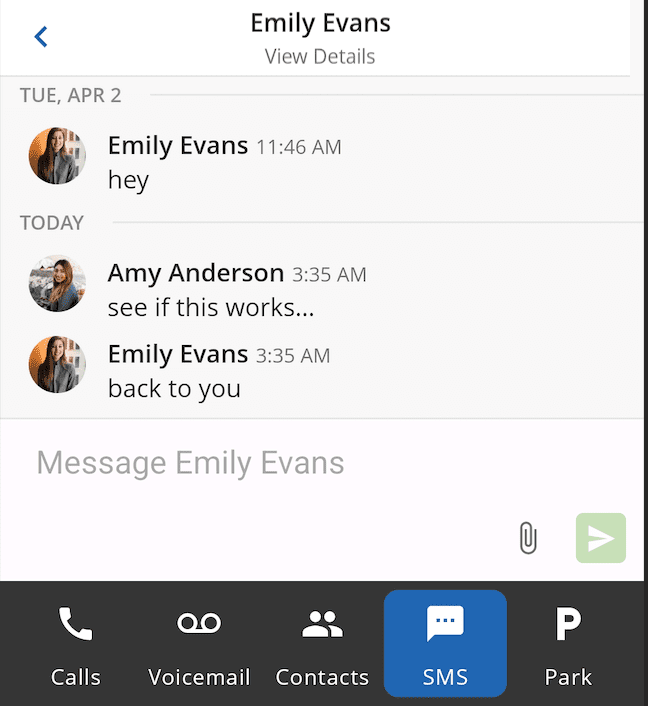
Note: For users that have multiple SMS numbers associated, you may filter conversations by All SMS numbers, or you may select a specific number to view conversations for that specific number by selecting the drop-down menu in the top left corner of the screen.
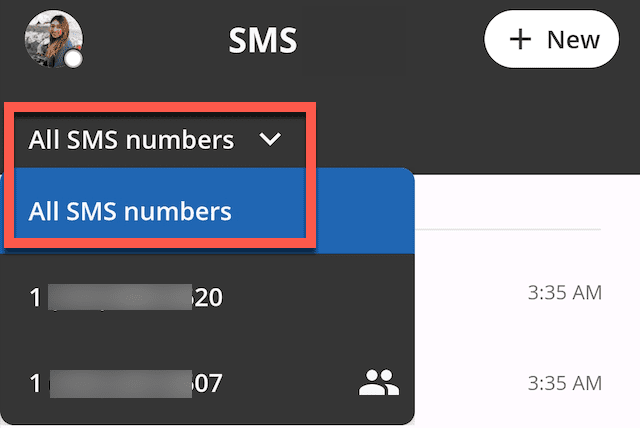
Park #
The Park tab allows users to view and manage parking lots and parked calls.
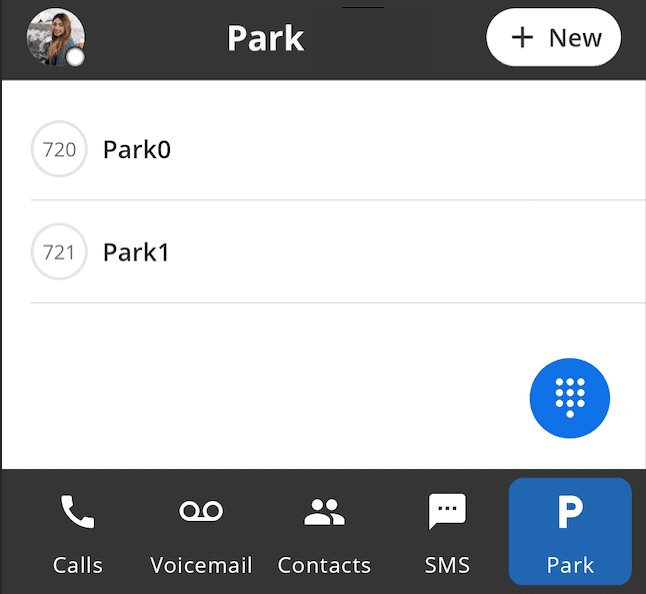
Once a call has been parked, they will appear within the Park tab.
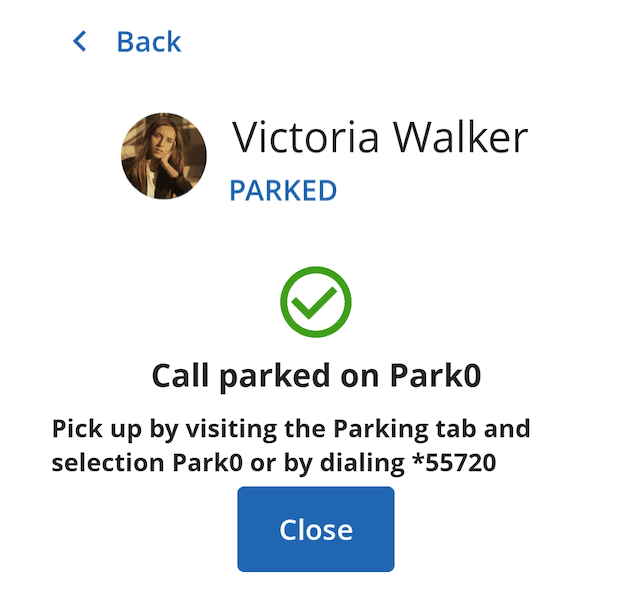
To pick up a parked call, simply click the ‘Pickup’ option to the right of the call.
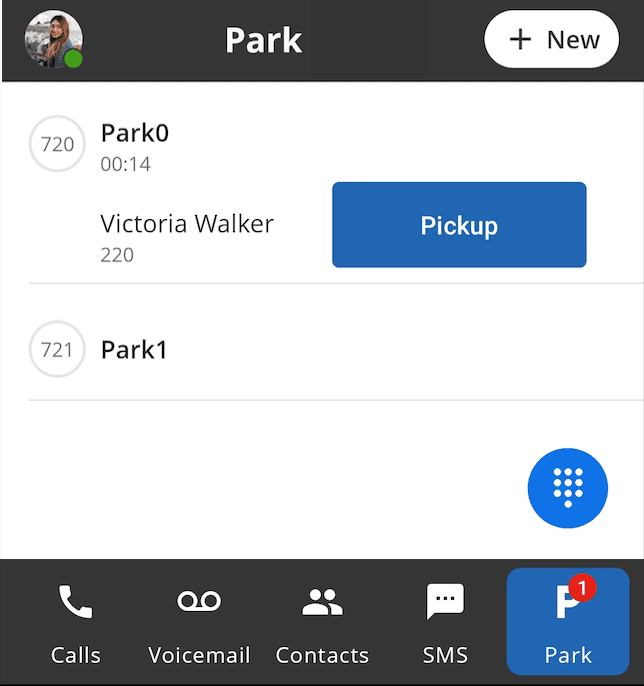
Important Notes about Parking:
- If a user is not assigned to a Site, they will see all park orbits.
- If a park orbit is not assigned to a Site, all users will see it.
- If a user is assigned to a Site, they will see all park orbits for that site and all park orbits that don’t have a Site.