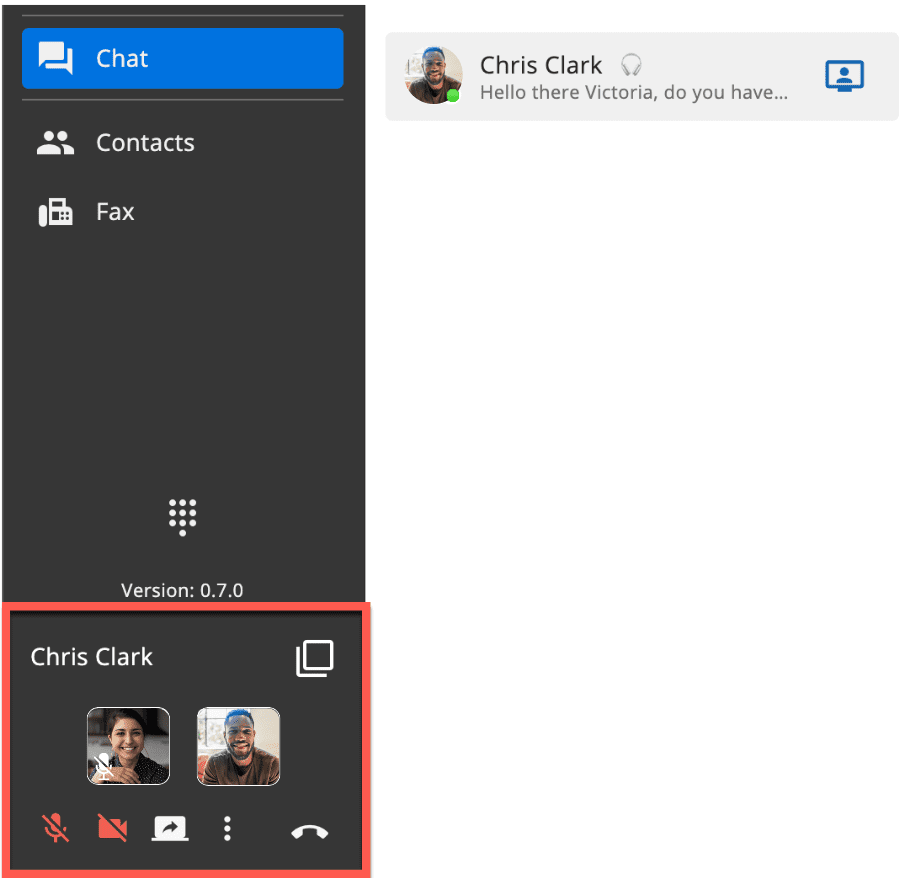The VQTECH Chat tab allows you to message other VQTECH users, either individually or as a group chat. The Chat tab also allows you to initiate calls and video-capable meetings with other VQTECH users.
Once a chat session has been initiated, all existing conversations can be viewed in the ‘Chat Messages’ section on the left side of the page.
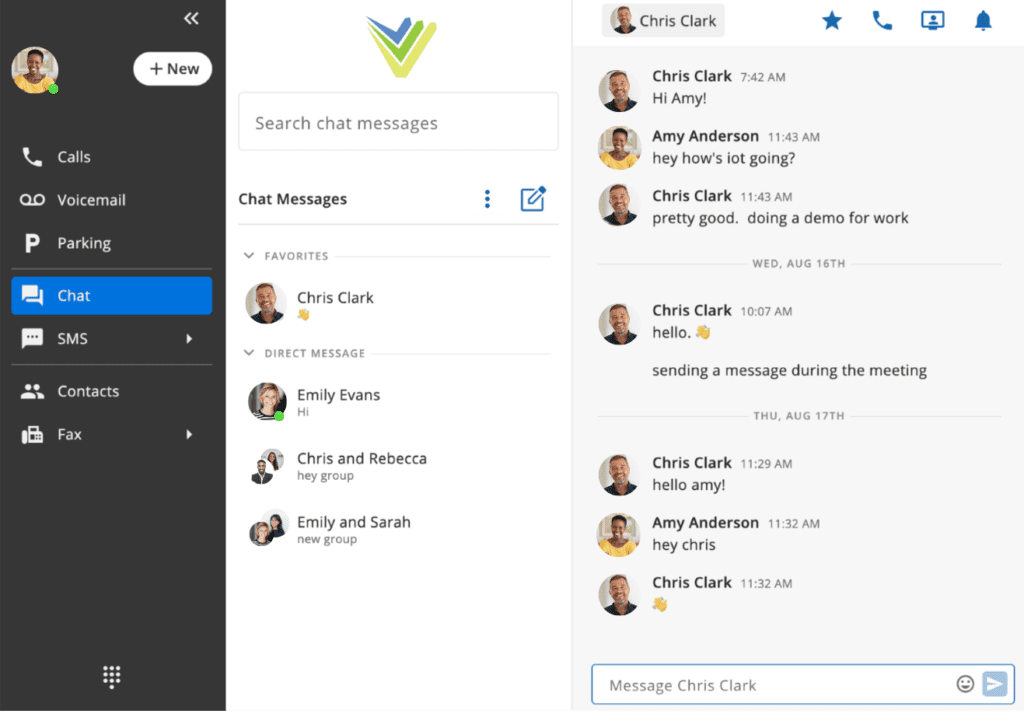
Similar to other tabs within VQTECH, when you select a conversation with a contact, you can add them to your Favorites list (which will create a ‘Favorites’ section, as pictured above), initiate a call or meeting, or you may silence notifications for the conversation by utilizing the buttons found at the top-right corner of the screen.
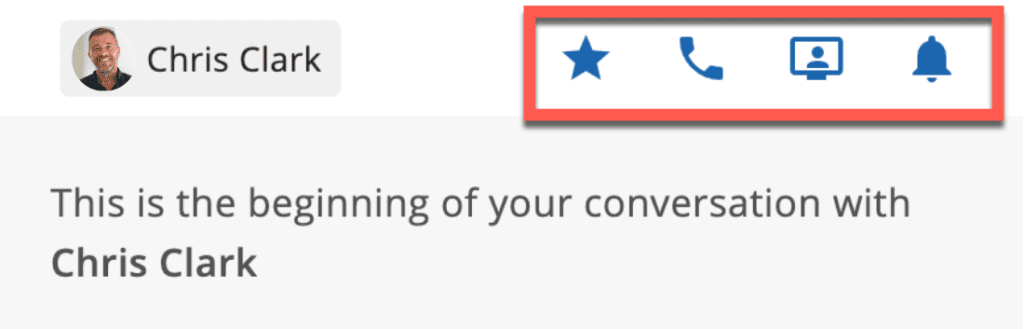
If a user has any unread chat messages, they will be indicated by a red number (indicating the number of unread messages) in the Chat tab. Viewing the chat messages manually will mark them as viewed and remove the red indicator. However, users may also mark all messages as read by clicking the “…” button found at the top of the Chat conversation section.
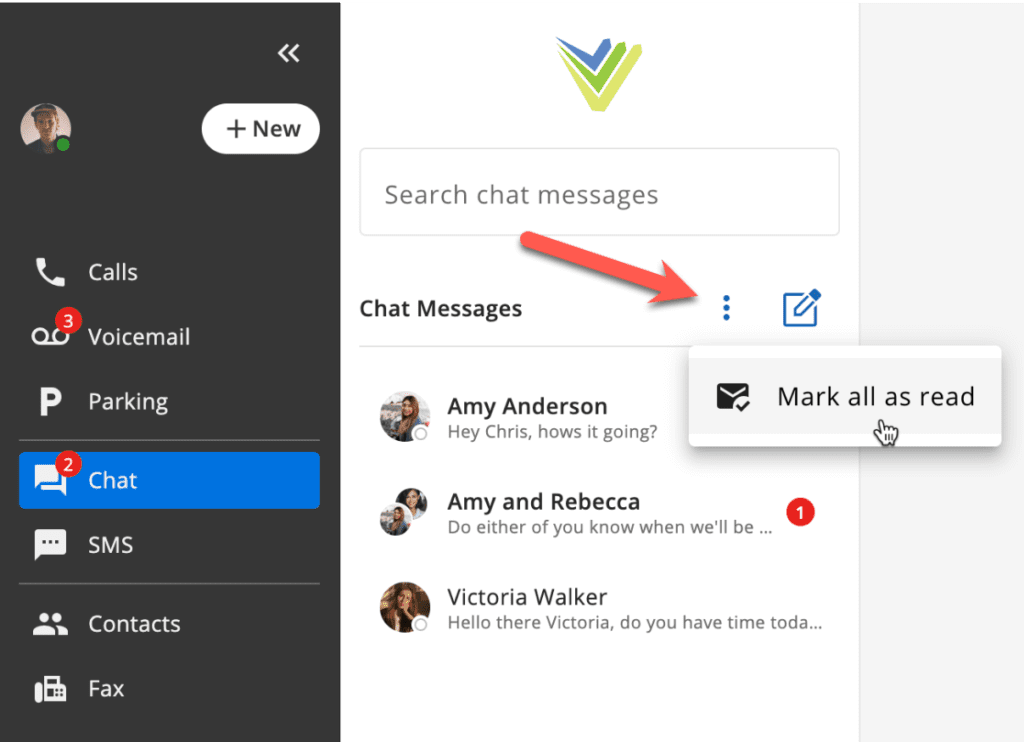
To start a new chat conversation, you can click into the ‘Select contact …’ field at the top of the page and either select a contact from the list or you may search the contact’s name to locate them immediately.
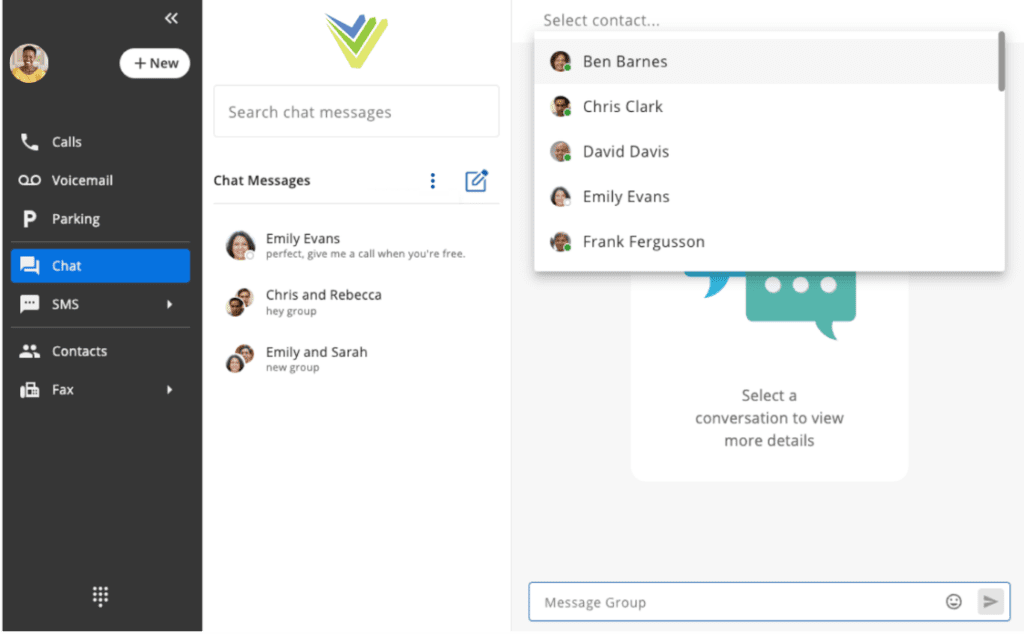
If you wish to start a multi-party chat conversation, rather than just selecting one contact from the top of the page, you can select multiple contacts to include. Once you enter a new message in the ‘Message Group’ field, the conversation will be initiated for all selected parties.
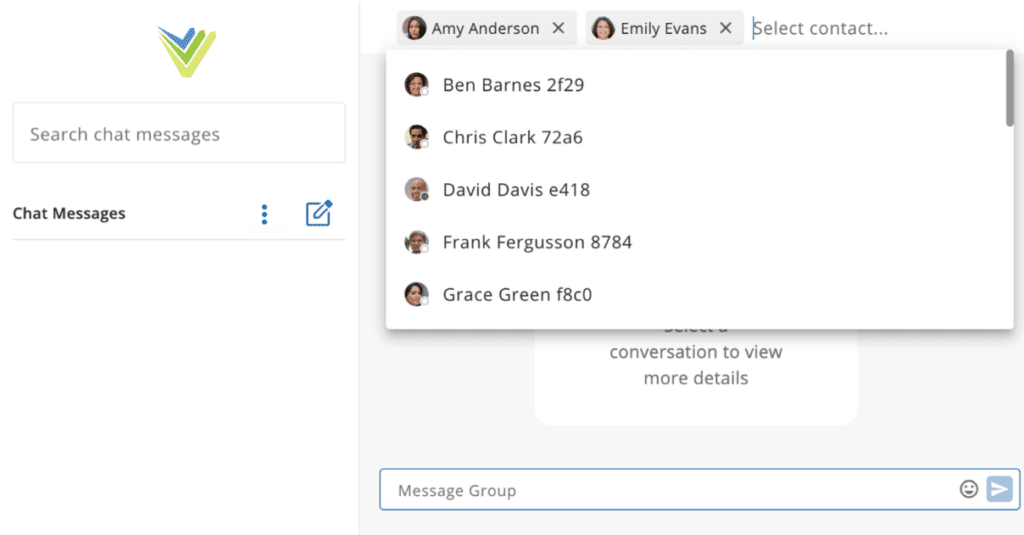
At the top right of a chat conversation, there are icons to Call or Meet with the other party. If the conversation is a group conversation, only the Meet option will be shown.
Meeting #
To initiate a meeting with another VQTECH user, select the meeting icon found at the top right of the conversation page.
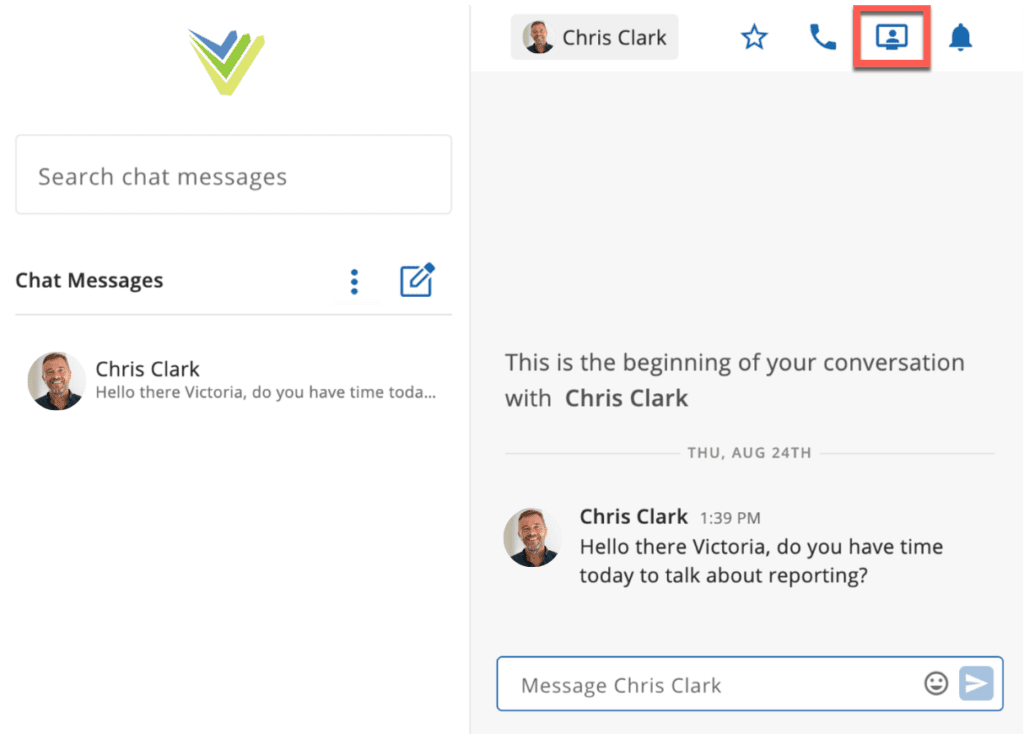
Once a user starts a meeting, the other party will hear a meeting tone, and a meeting icon will appear in the conversation list.
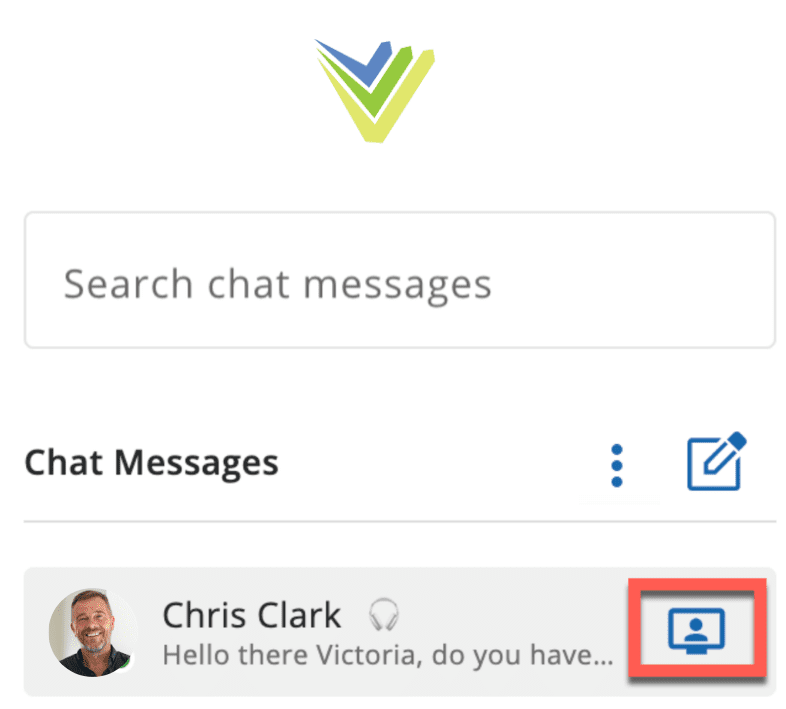
To join an ongoing meeting, you may click the meeting icon next to a contact, and you will be added to their meeting session (pictured above).
Once a meeting has been entered/initiated, basic meeting controls will appear in a separate window, allowing you to toggle mute, video, and screen-sharing options. Beside the screen share icon is the ‘More’ button (…), which allows the user to change their camera and sound devices. To end a meeting, users may click the ‘hang up’ icon furthest to the right.
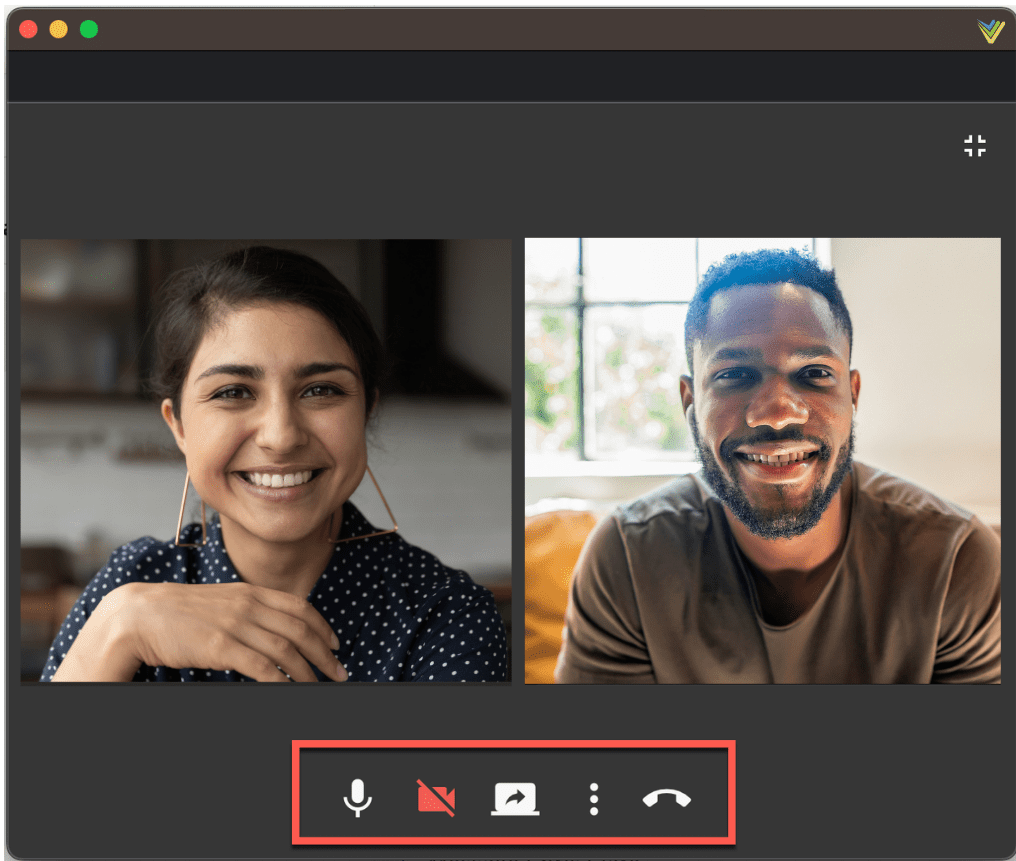
By default, users who enter a meeting will have their microphone muted and camera off, but these can still be toggled once they have entered the meeting.
If the separate meeting window is closed while the meeting is still active, the audio/video controls will instead appear at the bottom left side of the VQTECH Dashboard menu.